1.幫Sprite加上動畫屬性。
1.1使用上課範例Course Samples > Animator > Move with Animation
1.2打開專案後,將Assets中準備好的圖組walk_sheet,型態是Sprite拉到畫面中,會自動產生實體物件walk_sheet_0(名稱可自改),可拉圖組也可拉單圖,拉圖組也僅取其中一張顯示而已。
1.3也可以自行產生Sprite,再將指定顯示用圖拖曳到Sprite中。
1.3於左上Hierarchy區塊(藍框範圍),選取剛產生物件,右方Inspector區塊(綠框範圍)會出現該物件的屬性(右方紅框內的項目)。
1.4按下Add Component按鈕(紅框),下方會出現列表,接著在藍框處輸入查詢Animator,下方經過過濾後,出現綠框的屬性Animator,點擊選取產生。
1.5於Assets新增一個資料夾Folder自行命名,範例資料夾命名test2。
1.6於資料來中,按滑鼠右鍵Create > Animator Controller 產生物件自行命名,範例命名 名Controll_a (此物件功能會在後面步驟再說明)。
1.7將上一步所產生的Animator Controller,拖曳至7.2所產生Animator的Controller中,跟指定 Sprite(場中的人物)建立連結。
1.8選取畫面中或Sprite使用Windows > Animation 。
1.9產生Animation介面,按下Add Curve創立新的Animation物件,可以看成是動作A,並命名,範例命名run。
1.10將Assets中的圖組點開,選取全部動作,拖曳至Animation中.即可透過執行看結果。
2.調整動畫角本
2.1左方橘框點擊後,可讓右方各動畫節點下方,顯示對應的圖。
2.2紅框部份,各菱形節點為插入的圖片,動畫會依此順序撥放。
2.3藍框部份為時間軸,動畫執行到該點,會切換成對應該時間軸的圖。
2.4藍框左方的Sampl欄位顯示的60,則表示時間軸一秒會分成60份,可變更設定。
2.5Sample上方欄位顯示42,表示目前是紅線停在42/60秒的節點處。
2.6Animation的紅點跟鍵頭,就是執行跟停止動畫的預覽。
3.動畫位移效果
3.1按下Add Curve會顯示如圖畫面,選擇Transform(位移)之下的Positicn(點),點擊右方的+號。
3.2會產生紅框的Position時間軸,左方鍵頭可點擊展開,如圖右紅框,只有起始二個節點,選取二節點看左方的Position.X/Y/Z值皆為0,表示從開始執行到最後,動畫都固在那個位置。
3.3選取想要變更位置的時間軸,點擊二下,會產生如圖藍框處,產生新的節點,點選此節 點。
3.4將Scene畫面(藍框)的人物,移動位置(類似紅框動作),會發現3.3圖該節點的Position.x以及 y會依移動的位置而變化,代表當動畫執行時,圖片會在設定的時間內(範例是0~0.1秒),位置從起始點,移動到設定點,之後在移動到起始點。
4.動畫細部調整方法。
4.1選取下方的Cuves,右方會切換成如圖的介面。
4.2介面顯示的,其實跟步驟同3是一樣的操作,只是用曲線的方式呈現。
4.3選擇上方增加節點的按鈕(在此生成節點,在步驟3介面也會同步產生)。
4.4將產生的紅色垂直線,移動到想要增加節點的位置,要在橘色方塊區域做移動操作。
4.5決定後按下紅框按鈕,就會產生新的節點。
4.6可選取節點,然後拖曳進行修改。
5.Animator功能細項說明
5.1Animator類似一個群組,可管理各組動畫間的連結,下圖是以步驟1.5所建立test2資料夾,以及步驟1.5中所建立的的Animator名為Controll_a。
5.2通常一個Animator代表一個角色,裡面的Animation則是該角色的各種動作。
5.3點擊Controll_a進入Animator的設定畫面,綠色方塊Any State是一定存在的,代表任何狀態,橘色方塊代表Defualt(預設)狀態,灰色方塊代表尚未執行的狀態。
5.4在此範圍內按滑鼠右鍵,Create State > Empty 可新增新的狀態。
5.5選取狀態方塊,右方會出現該狀態屬性,將設定好的Animation拖曳至欄位即完成狀態與動畫的連結。
5.6當各狀態都有賦予對應的Animation,選取步驟1.1所建立的sprite(選取實體sprite,才能讓打開的Animation介面進行之後的操作),操作步驟1.8開啟Animation 的控制介面,如圖示就可以選取各個狀態,針對要表現的動作來設計。
5.6在方塊上按滑鼠右鍵,可新增連結,選取後會出現鍵頭跟其他狀態建立連結。
5.7關係的建立,通常用於動作遊戲的角色設定,如圖所示各個動作狀態的切換關係。
5.8左下方Parameters處可定義屬性,範例是設一個int型態,名為speed的屬性。
5.9選取連接的線段,選取到會顯示藍色,右方會出現屬性表。
5.10其中Conditions部份可針對先前設定的speed做條件判斷,條件成立才切換下個動作狀
態。






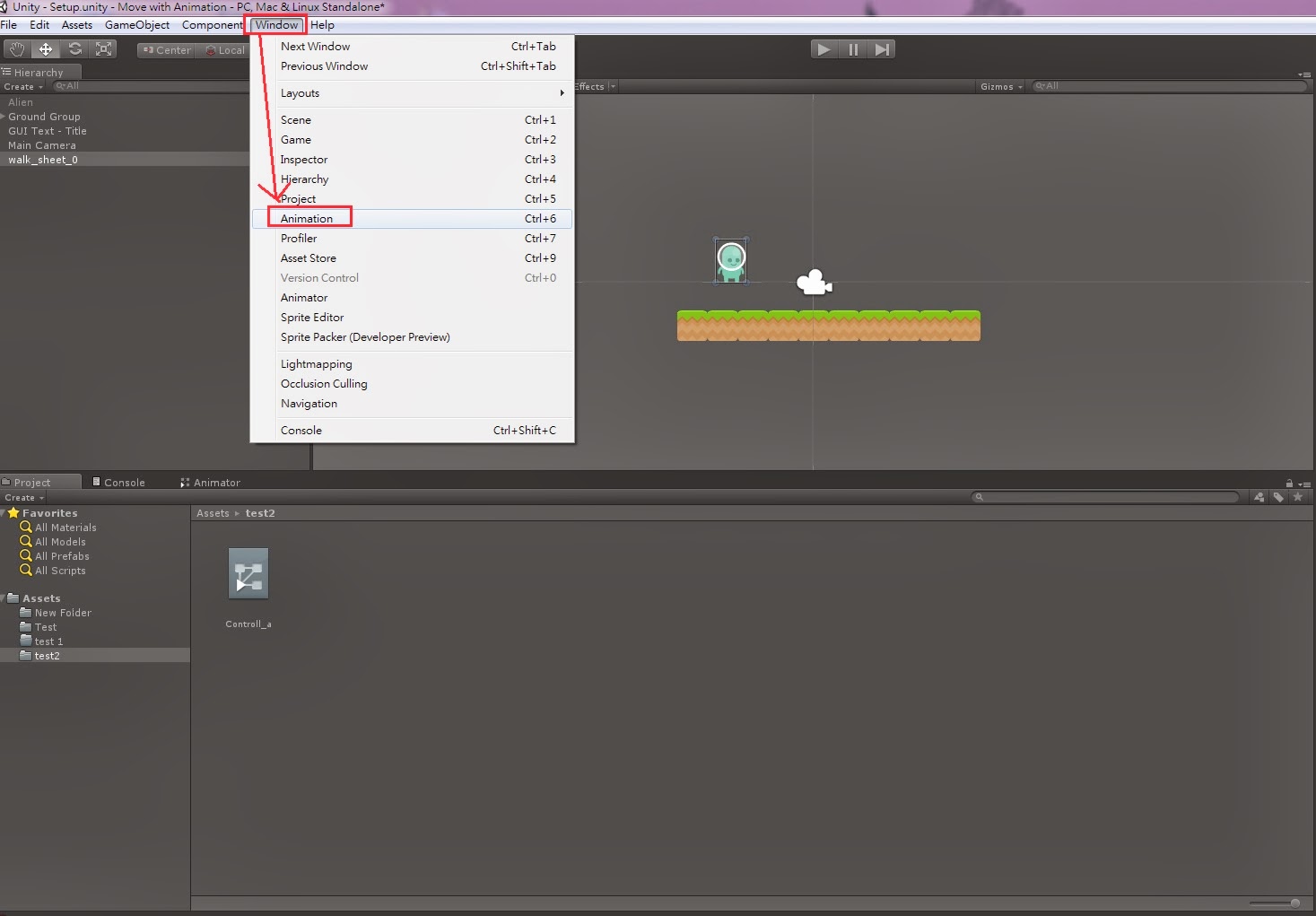

















沒有留言:
張貼留言